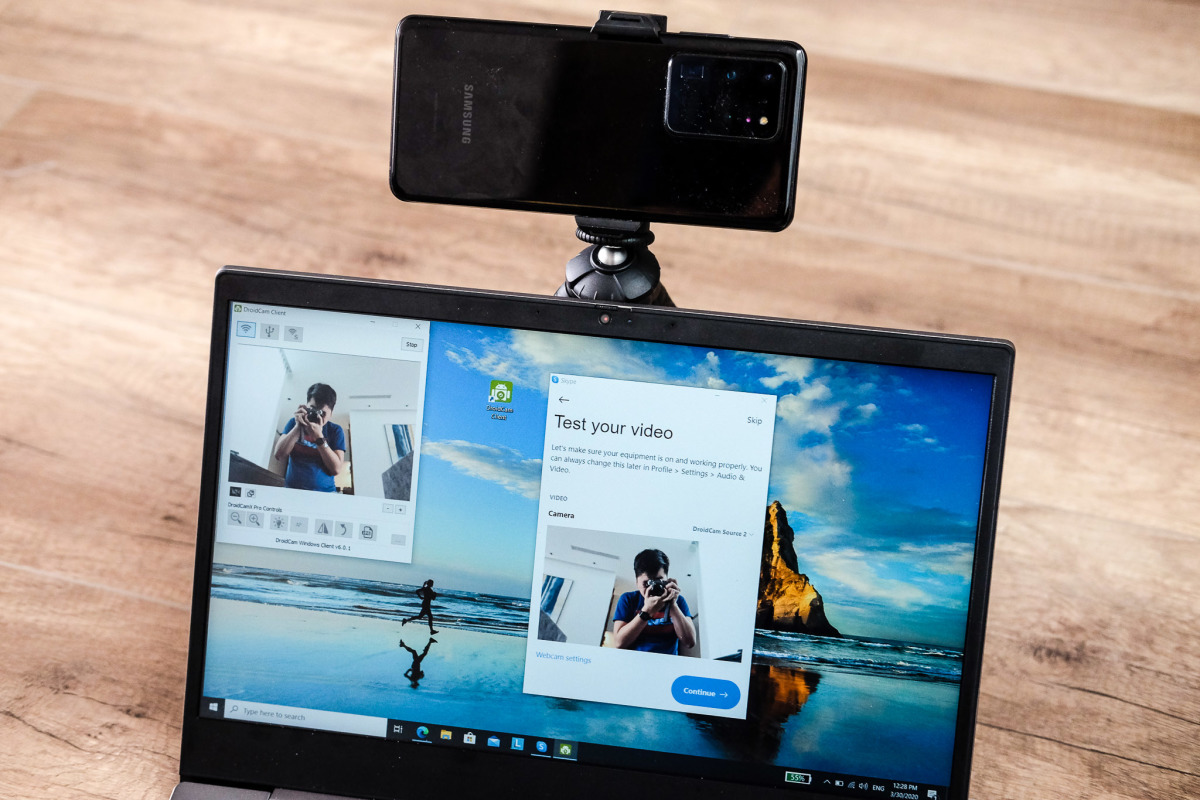Đối với người dùng sử dụng máy Macbook thì lúc nào nên cài đặt lại macOS của mình? Có nên cài đặt lại thường xuyên để tăng hiệu suất của máy hay không? Các cách thức để cài lại máy như thế nào? thì mời bạn tham khảo trong bài viết dưới đây nhé.
Macbook là dòng Laptop đã quá quen thuộc với người dùng tại Việt Nam với độ nhận diện, chất lượng và mức đồng bộ tuyệt vời được hãng Apple lại cho người dùng. Vì thế nên một số thông tin mà Sparenyc mang tới sẽ hữu ích cho anh em trong quá trình sử dụng máy nhé.
Có nên cài đặt lại macOS thường xuyên không?

Có nên cài đặt lại macOS thường xuyên không
macOS là một hệ điều hành dành cho dòng máy Laptop của hãng Apple (Macbook Air, Macbook Pro,…) và được xem là hệ điều hành cực kỳ ổn định và có khả năng “tự chăm sóc” cho mình rất tốt. Điều này còn được nhà sản xuất nâng cấp với tính năng System Integrity Protection (Bảo vệ tính toàn vẹn hệ thống) trong OS X El Capitan. Đây là tính năng giới hạn quyền truy cập của người dùng vào các file hệ thống được bảo vệ.
Khi gặp bất cứ sự cố nào thì người chơi đều được hệ điều hành này gợi ý các cách khắc phục và trong đó cài đặt lại hệ điều hành thường là cách cuối cùng, tuy nhiên trong một số trường hợp thì việc cài đặt lại hệ điều hành này là một ý tưởng tốt. Vậy những lý do gì nên cài đặt lại hệ điều hành?
Khi nào nên cài lại macOS?

Khi nào nên cài lại macOS
Dù là một hệ điều hành được đánh giá cao và mức độ cài đặt lại là vô cùng thấp, tuy nhiên vẫn có một vài sự cố hoặc tình huống mà người dùng cần phải cài đặt lại hệ điều hành, ví dụ như:
Khi máy Mac gặp sự cố nghiêm trọng
Việc này thường xảy ra với những người dùng hay sử dụng các phần mềm thử nghiệm, phần mềm không chạy đúng cách dẫn tới việc người dùng không thể sử dụng máy bình thường được hoặc nặng hơn là máy không lên.
Nếu gặp trường hợp này thì Sparenyc khuyến khích bạn nên cài đặt lại hệ điều hành từ đầu để đảm bảo an toàn dữ liệu và hệ điều hành được khôi phục hoàn chỉnh.
Khi bạn muốn hạ cấp macOS
Trong hầu hết các trường hợp thì việc nâng cấp hệ điều hành sẽ giúp người dùng có trải nghiệm tốt nhất và tối ưu hóa được các hoạt động của bạn. Tuy nhiên trong một số trường hợp thì việc nâng cấp sẽ làm thay đổi cơ chế hoạt động của người dùng trên 1 số phần mềm nào đó hoặc hệ điều hành không chạy tốt trên máy cũ thì việc hạ cấp là một lựa chọn tốt.
Trong trường hợp này thì việc cài đặt lại là hoàn toàn là giải pháp tốt vì Apple không cung cấp cách để người dùng có thể hạ cấp macOS.
Khi bạn muốn bán Mac
Macbook là sản phẩm có giá trị hao mòn thấp nên người dùng vẫn có thể bán được sau một thời gian dài sử dụng. Để bảo mật cho các file của mình thì cách tốt nhất là người chơi nên cài đặt lại hệ điều hành mới nhé.
3 cách cài lại macOS đơn giản
Đầu tiên trước khi nghĩ tới việc cài đặt hoàn toàn lại máy Mac của mình thì người dùng cần xác định các file cần được giữ lại. Bạn có thể sao chép các tệp tin này ra một nơi khác hoặc dụng Time Machine để sao lưu nhé.
Việc tiếp theo là cần đăng xuất các tài khoản của Apple đang sử dụng trên máy như Icloud, Itunes, Imessage,…để đảm bảo tính bảo mật nhé.
Sử dụng USB để cài đặt lại macOS
Đây là cách vô cùng đơn giản, người dùng cần có cho mình một bộ cài đặt hệ điều hành từ USB, nếu chưa có thì người chơi hãy tham khảo cách làm bộ cài đặt tại đây.
Nếu đã có rồi thì người chơi thực hiện các bước vô cùng đơn giản sau:
- Cắm USB vào máy và chọn khởi động lại

- Nhấn giữ Option khi máy khởi động lại
- Chọn cài đặt từ ổ USB
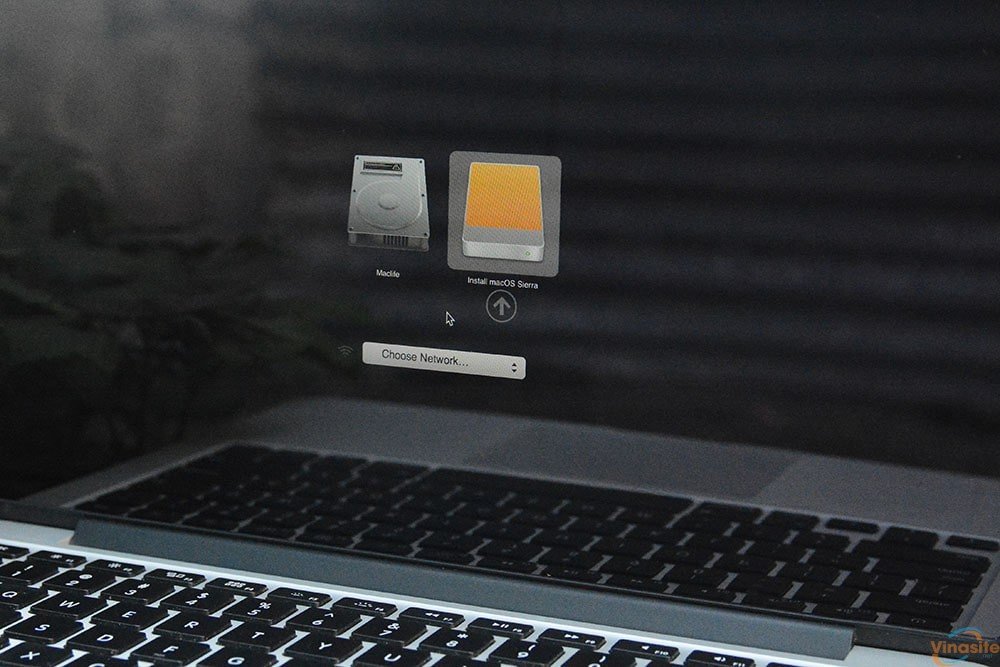
Chọn boot từ ổ USB
- Thực hiện theo hướng dẫn để cài đặt

Thực hiện theo hướng dẫn để cài đặt
Sử dụng Internet Recovery
Là cách đơn giản nhất để người chơi có thể cài đặt lại hệ điều hành của mình mà không cần sử dụng USB, điều kiện khi sử dụng cách này là mạng đủ mạnh và thời gian cài đặt khá lâu. Để dùng cách này thì người chơi thực hiện theo các bước sau:
- Khởi động lại máy
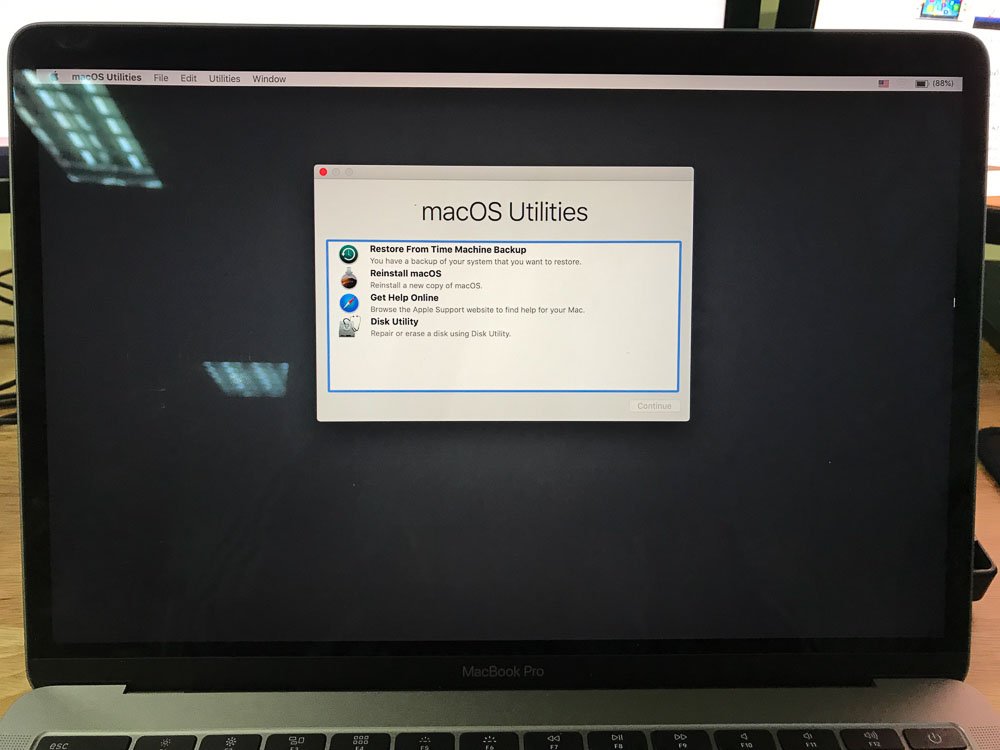
Khởi động lại máy
- Giữ tổ hợp phím Option + Command + R cho đến khi thấy logo Apple hiện ra
- Chọn vào Disk Utility và xóa nơi cài đặt hệ điều hành cũ, sau đó thoát ra.
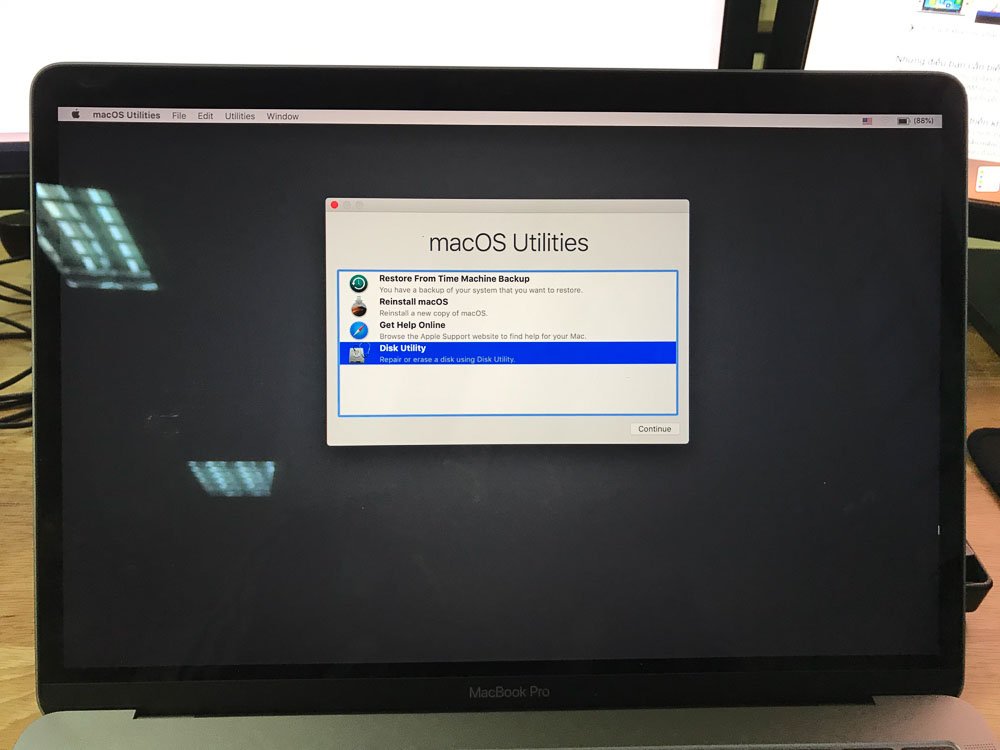
Chọn vào Disk Utility và xóa nơi cài đặt hệ điều hành cũ, sau đó thoát ra
- Chọn tiếp vào mục Reinstall macOS và cài đặt lại hệ thống
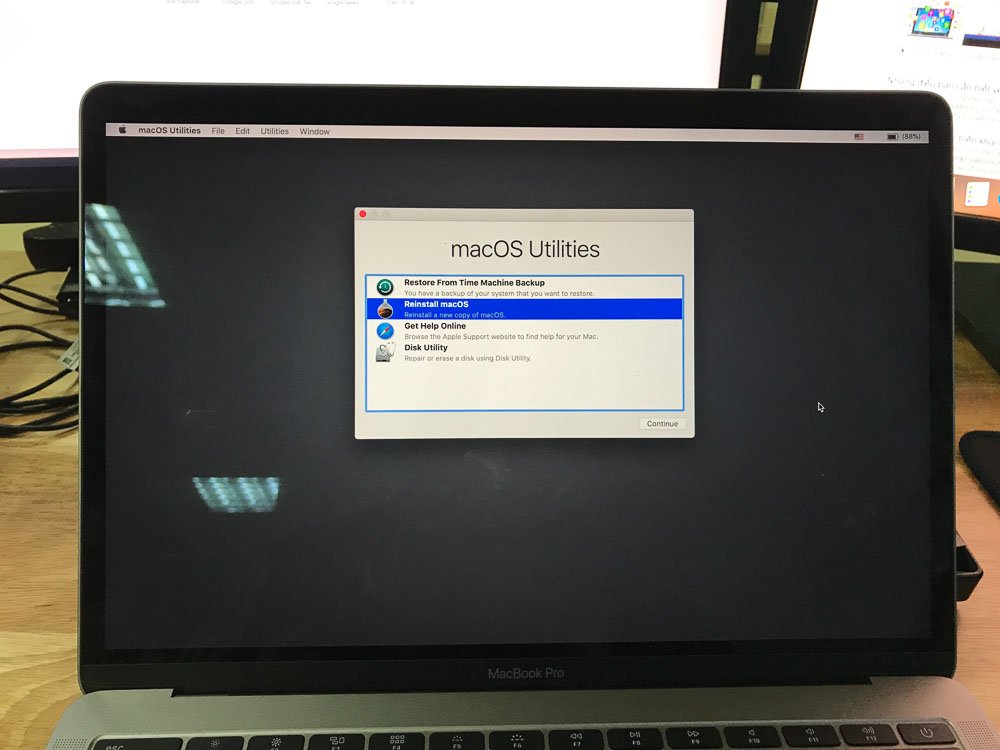
Chọn tiếp vào mục Reinstall macOS và cài đặt lại hệ thống
- Thiết lập các tùy chọn và hoàn thành
Quá trình cài đặt thông qua Internet Recovery sẽ mất khoản 30 phút cho đến 1 tiếng tùy theo kết nối internet nhé.
Cài trực tiếp trên máy
Cách này thì rất đơn giản người chơi dễ dàng thực hiện như sau:
- Tải bộ cài đặt hệ điều hành trên Appstore
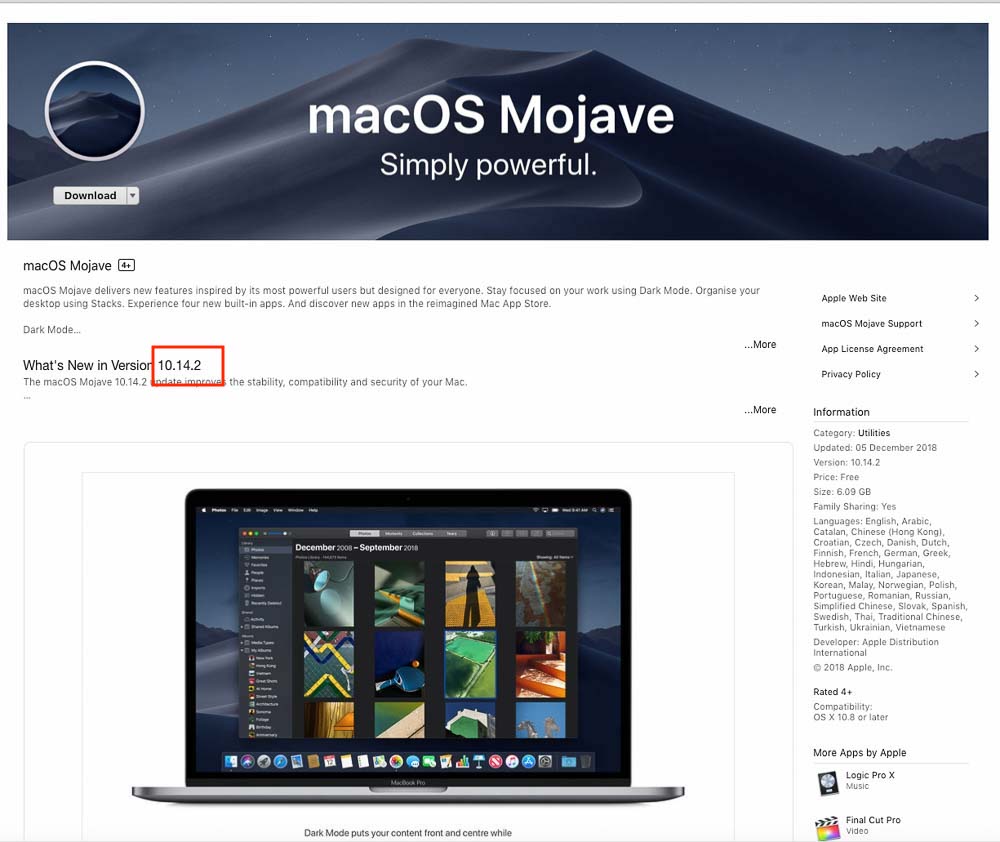
Tải bộ cài đặt hệ điều hành trên Appstore
- Chọn vào file mới tải về và chạy
- Thực hiện theo các thao tác có sẵn và hoàn thành cài đặt
Xem thêm các bài viết thủ thuật macOS:
- Cách tạo USB cài đặt MacOS trong Terminal đơn giản NHẤT
- Hướng dẫn cách tạo USB cài đặt MacOS trực tiếp trên Windows
- Hướng dẫn cách bật hiển thị % pin trên MacOS Big Sur dễ dàng
Trên đây là bài viết tổng hợp các cách cài đặt lại hệ điều hành macOS cho Mac của bạn, nếu có bất kỳ điều gì thắc mắc hoặc cần hỗ trợ thì bạn liên hệ Sparenyc hoặc để lại bình luận nhé.